YouTubeなどでゲーム配信を考えているみなさんに自信をもっておすすめできるキャプチャーボードを紹介します。
以前、ゲーム実況におすすめのキャプチャーボードGV-HDRECを紹介しましたが同じIO-DATAから発売されているGV-USB3が操作簡単で高機能なので今回はそちらを紹介していきます。
GV-USB3は簡単にゲーム実況のライブ配信ができるキャプチャーボードなので使い方含めて気になる方はぜひ最後までご覧ください。
同じIO-DATAのキャプチャーボード「GV-HDREC」と「GV-USB3」をよく間違えて購入する人がいるようなので簡単に説明します。
結論から言うと、ライブ配信ができるかできないかで分類されます。
例えばニンテンドースイッチのゲームをYouTubeでライブ配信したい場合は後者のGV-USB3を購入する必要があります。
GV-HDRECはあくまでプレイ動画を録画して動画として公開するためのキャプチャーボードです。
ゲーム実況動画投稿のみでライブ配信はやらない→ GV-HDREC
実況動画投稿もライブ配信もやりたい→ GV-USB3
自分の使用用途に合わせて購入しましょう。
ここからが本題になりますが、今回は初心者の方におすすめのライブ配信に使えるGV-USB3を紹介していきます。
まずこちらの製品がおすすめできる理由は国産であるIO-DATAが販売しているため外国メーカーに比べて不具合が少ないのと保証がしっかりしている点です。
キャプチャーボードは海外メーカーが多いのでトラブル等があると何かと面倒なんですよね。
また、使いやすさもGV-USB3の魅力です。ゲーム機とパソコンとモニターに繋いでドライバーをインストールすれば簡単操作ですぐに使えます。
見た目に関してはシンプルですが、付属のスタンドを使えば縦置きと横置きどちらにも対応しているので省スペースで利用可能。


ほかにも動画編集ソフトで有名なパワーディレクター14 for Io-DATAも付属するなど充実したキャプチャーボードと言えます。
パワーディレクターがあればゲーム実況動画の編集は簡単にできちゃうのでコスパが高いですよ。
ここからは実際にGV-USB3の使用方法を紹介していきます。
用意するものは、以下の通りです。
- GV-USB3本体
- USBケーブル(付属)
- HDMIケーブル2本(1本は付属)
- パソコン
- ゲーム機
- モニター or テレビ
GV-USB3をお手持ちのパソコンで使用するにはドライバーをインストールする必要がありますので、必ずインストールしましょう。

基本的には図のような構成で配線を接続します。
HDMIの付属品は1本だけなので別途購入しましょう。AmazonのHDMIは安いのでおすすめです。
実況に必要な音声入力については別途マイクを購入してパソコンに接続しましょう。
ゲーム実況におすすめのマイクはAverMediaのAM310です。
マイクについては関連記事にて紹介しているので参考にしてみてください。
AM310はUSB接続なのでパソコンに繋ぐだけで簡単に高音質で録音できますよ。
 ゲーム実況初心者におすすめのマイクを紹介します。【AM310が最強】
ゲーム実況初心者におすすめのマイクを紹介します。【AM310が最強】
機器の接続が完了したら実際にゲーム画面をキャプチャーするためのソフトを準備します。
本製品を購入したら、【I-ODATA HD MIX Capture】という録画ソフトが無料でインストールできるので試してみましょう。

ドライバーインストールが完了したらデスクトップに 【I-ODATA HD MIX Capture】 があるのでそちらをダブルクリックして起動します。
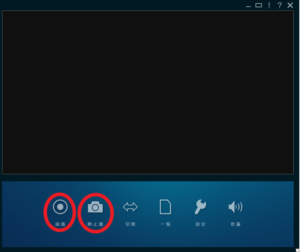
まずは設定ボタンで録画設定、マイク設定、カメラ設定などを初期に設定します。
使いかたはシンプルに録画開始と停止時に一番左の録画ボタンを押すだけで動画の撮影が可能です。
キャプチャー画像については静止画のボタンを押すだけです。
これだけで簡単にゲーム実況動画を撮影することができます。
このソフトを使えば自分の顔もワイプとして動画内に出せるので顔出し実況などを始めたい人には使いやすいソフトとなります。
なお録画したゲーム実況動画はPC内に保存されるのであらかじめハードディスクやSSDの容量はある程度用意しておきましょう。
付属の録画ソフトHD MIX Caputureではゲーム実況はできますが、ライブ配信をすることはできません。
しかし、サードパーティ製の配信ソフトを利用することでゲーム配信をYouTubeなどでできるようになります。
それがIO-DATA公式でも正常動作の確認を行っているライブ配信ソフトOBS Studioです。
OBS Studioを使って実際にライブ配信する方法については別の記事で紹介ますのでそちらを参考にしてください。
ここまでGV-USB3について紹介してきました。私自身このキャプチャーボードを使ってみてかなりコスパの良い商品だと感じます。
紹介した通り、初心者にも使いやすい点と国内生産という安心設計がほかのキャプチャーボードよりも優れている点です。
価格についてもほかのキャプチャーボードに比べて安価なのも購入しやすい利点かと思います。
使用している人も多いので、困った時はサポートやググればすぐに解決できます。
なので、初心者でこれからゲーム配信を始めたい人にピッタリな製品です。
GV-USB3を購入してゲーム実況、配信に挑戦してみてはいかがでしょうか。



